Capturing screenshots in Windows 11 is simple and can be done using various methods tailored to different needs. Here’s a comprehensive guide on how to take screenshots in Windows 11.
At most of the times, we want to take screenshots in our laptop or desktop screen to save an image of an online website page or a new app to show other people. we use snipping tool to take screenshot in pc. But sometimes snipping tool is not working in windows. In windows 11 packs multiple ways to take screenshots. we can take the screenshot of whole screen or part of it, write or annotate on the screenshot. we also have third party tools to capturing the screenshots with further convenience and features.
in this article we will look at some easy tips to take screenshots in windows 11.
Methods :
- using snipping tool
- using PrtSc key to take screenshots
- taking screenshot using web capture in ms edge
- using settings to take screenshots in windows 11
- using third party tool to take screenshots
1: using snipping tool
In windows 10 we use spin & sketch and snipping tools. But in windows 11 both these has been replaced with a new classic Snipping tool.
here’s we can learn how to take screenshot in windows 11 with snipping tool:
- click win button on your pc

- search for snipping tool and click on snipping tool app
- click on New or press win key + Shift + S to enter the screenshot mode
- now, we can select the area to capture using our cursor
- Then we can release the cursor, it’ll capture the screenshot from selected area
- finally, we can double click on screenshot and save (ctrl+ s)
2: using PrtSc key to take screenshots in windows 11
Click on PrtSc key button in our keyboard to enter the screenshot mode
we can selected the area with cursor and save the image in our file. if its not work in your pc you will click on win + PrtSc and work same as like as our previous work and also win +PrtSc capture the whole screen and save the capture automatically.
3: taking screenshot using web capture in microsoft edge
Additionally, Microsoft edge is the common browser on windows 11. IT comes with interesting new feature call web capture to capture anything on screen when browsing the web. If you want to take a screenshot image of complete screen or a part of it while browsing.
follow these given steps:
- open Microsoft edge on your pc
- Then, open the page of where you want to take screenshot
- click on three dot menu on the top right side corner
- Then, click on web capture to take a complete screen or particular area or else click ctrl + shift + S
- save the screenshot
this method is work in only for taking screenshots when browsing the Microsoft edge.
4: using settings to take screenshots in windows 11
- click on win button, Go to settings. Alternatively we can press Win + I
- click on accessibility in the sidebar
- go to keyboard and scroll down to “on -screen, access keys
- enable the button of the use the print screen button to open screen snipping tool
after that, you press on PrtSc key will take to the clipping apparatus overlay to capture the screenshots.
5. using third party tool to take screenshots
in windows 11 we also third party tools to take screenshots. whether the snipping tool is not working. in this paragraph we can mentioned about some popular tools.
shareX- for advance users
shareX is a free tool to taking screenshots. it works very well on windows 11. in this we can capture the full screen or a particular place. we can also edit the capture to adding stickers, text and much more.
Conclusion: Take ScreenShots in Windows 11
Windows 11 provides multiple ways to take screenshots, whether you need a quick capture with the Print Screen key or more advanced options with the Snipping Tool, Snip & Sketch, and Game Bar. Choose the method that best suits your needs and streamline your workflow with these handy screenshot techniques.
and also Read How to recover deleted photos in whatsapp
in this article we will explain you How to take screenshot in widows 11 pc. we think it’s useful for you. if you have any doubts regarding this article. see this video or
please text in comment below..

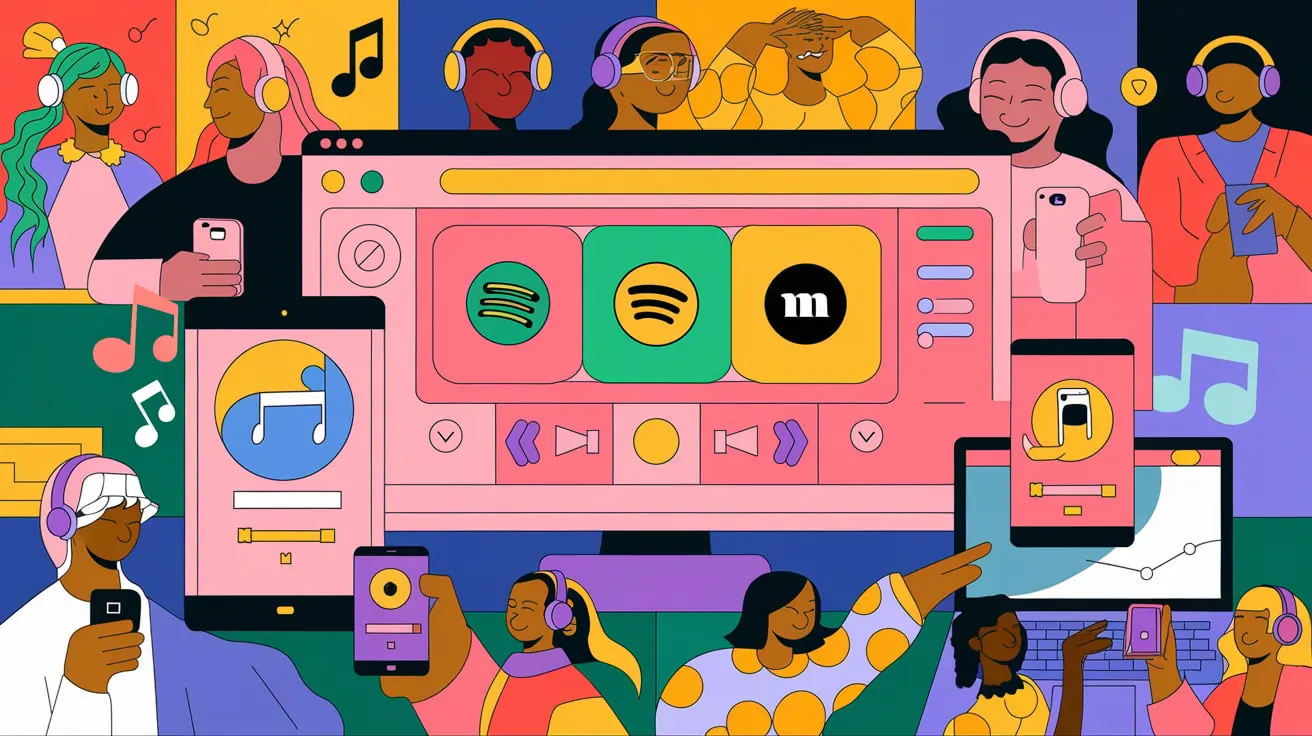
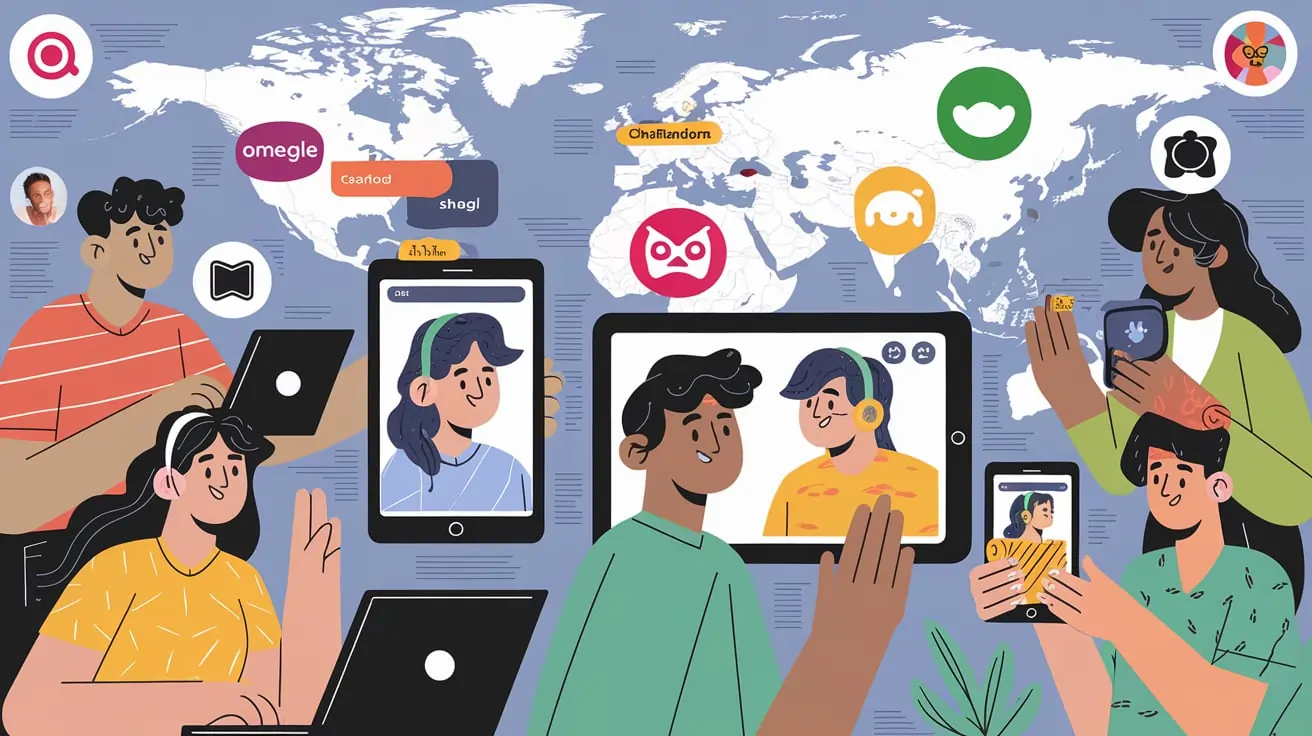

2 thoughts on “5 Best Ways to Take Screenshots in Windows 11”